ForeFlight Connect
SiriusXM SXAR1 Support
NOTE: SiriusXM has discontinued the SXAR1 and it is no longer available for purchase. ForeFlight will continue to support existing units. Check out Garmin's GDL 51/52 receivers for a SiriusXM weather solution you can buy now.
SXAR1 FAQs
SiriusXM Satellite Radio FAQs
Q: How do I receive audio from the SXAR1?
A: The SXAR1 can send audio to one Bluetooth (BT) audio device at a time, such as a headset, headphones, or speaker. To establish this connection you first need to connect the SXAR1 to your iPad/iPhone and open ForeFlight. Once ForeFlight is receiving data from the SXAR1, go to More > Devices > SXAR1 and tap Audio, then tap Bluetooth Audio. Make sure your BT audio device isn’t connected to any other devices (including your iPad) and is in pairing mode, then tap your audio device’s name on the Bluetooth Audio page. The SXAR1 will start sending audio to your BT audio device once the connection is established.
Q: Can I receive audio from ForeFlight while receiving audio from the SXAR1?
A: No, you cannot receive audio from any other sources while receiving audio from the SXAR1, including from ForeFlight. This means that you won’t be able to hear inflight audio alerts from ForeFlight through your BT audio device.
Q: What are the different connection types that the SXAR1 supports?
A: The SXAR1 supports two different kinds of Bluetooth connections - a data connection and an audio connection.
-
Data Connection: The data connection is established by connecting the SXAR1 to your iPad/iPhone via Bluetooth and opening ForeFlight. This connection provides GPS and weather data to ForeFlight. This connection supports only one iPad/iPhone at a time.
-
Audio Connection: The audio connection is established by connecting the SXAR1 to one Bluetooth audio device such as a headset, headphones, or speaker. Since the SXAR1 doesn’t have any external controls for making this connection, ForeFlight serves as the interface for connecting a BT audio device to the SXAR1 and controlling radio functions like volume and channels. Because of this, you can only establish the audio connection after establishing the data connection. However, once the audio connection is established it will remain intact even if ForeFlight is closed or the data connection is lost, allowing you to continue to hear audio as long as the SXAR1 and your audio device are both running. This is because the audio connection is between the SXAR1 and your audio device, without going through ForeFlight. Of course, if ForeFlight is closed or your iPad’s connection with the SXAR1 Is lost you won’t be able to control the radio channel or volume any more, but audio will continue to play. You can receive audio from the SXAR1 in one Bluetooth audio device at a time.
Below is a diagram illustrating these two Bluetooth connections and what each one provides.

Q: What Bluetooth devices can I connect to the SXAR1?
A: The SXAR1 can only connect to Bluetooth devices capable of receiving audio, such as headsets, headphones, and speakers. It can also connect to Bluetooth devices that can distribute audio to multiple other playback devices, such as a built-in Bluetooth audio system in an aircraft. However, other nearby Bluetooth devices may show up in the Bluetooth Audio menu even if they aren’t capable of connecting to the SXAR1, including computers, tablets, and Bluetooth capable avionics. Attempting to pair the SXAR1 with one of these devices may result in errors and other problems, so we recommend you only attempt to connect with supported Bluetooth audio devices.
Q: What should I do if I encounter problems while connecting an audio device to the SXAR1?
A: Start by making sure that the Bluetooth audio device is not connected to any other audio sources. If you have previously paired the audio device with your iPad/iPhone, there’s a good chance that the iPad/iPhone “remembers” the audio device and will try to automatically pair with it when you turn on the audio device. We recommend that you have your iPad/iPhone “forget” the audio device so it won’t pair with your iPad/iPhone inadvertently.
You should also make sure that the Bluetooth audio device is in pairing mode. Some audio devices will leave pairing mode or turn off after a certain amount of time without receiving a signal, so you should make sure that it is turned on and ready to pair.
If you are still having trouble connecting, the error may be with the connection between the SXAR1 and your iPad/iPhone. Restart the connecting by disabling your iPad’s/iPhone’s Bluetooth; you can quickly do this by swiping up from the very bottom of the screen to open the Control Center, then tap the Bluetooth button to disable it. Tap the button again to re-enable Bluetooth - your iPad/iPhone should re-connect to the SXAR1 automatically and start the initialization process. Attempt to connect the Bluetooth audio device again once the connection is up and running.
If all of the above fail then you should restart the SXAR1 by holding down the power button to turn it off, then holding it down again to turn it back on and attempt the connection process again.
Q: How can I add SiriusXM Radio to my SXAR1 data subscription?
A: SiriusXM radio is available as an add-on to the SiriusXM Pilot for ForeFlight subscription plan. Login to your account at siriusxm.com to upgrade, or call SiriusXM’s customer care phone number at 1-855-838-8563.
General FAQs
Q: Can ForeFlight connect to the SiriusXM SXAR1 and Stratus at the same time?
A: Yes, the SXAR1 and Stratus can be used with ForeFlight at the same time. The SXAR1 provides all of the weather data, while the Stratus provides ADS-B traffic, GPS, pressure altitude, and AHRS pitch and bank data if it is a Stratus 2 or 2S.
Q: How does the weather provided by the SXAR1 compare to the weather provided by Stratus?
A: In general, the SXAR1 provides more weather products (such as lightning, cloud tops, storm tracks) with greater coverage than Stratus or other ADS-B receivers, while also avoiding issues like coverage gaps and minimum reception altitudes. See this table for a full comparison of weather products.
Q: Can ForeFlight connect to the SXAR1 and Garmin GTX 345 at the same time?
A: Yes, the SXAR1 and GTX 345 can be used with ForeFlight at the same time. The SXAR1 provides all of the weather data, while the GTX 345 provides ADS-B traffic, GPS, pressure altitude, and AHRS pitch and bank data.
Q: What areas of weather coverage do I get with the SXAR1?
A: The weather coverage provided by the SXAR1 varies by product - some products, like composite radar and AIR/SIGMETs are only provided for the US lower 48 states, while other products can cover much larger areas, such as lightning, with coverage extending into northern South America. See this table for a description of the coverage provided by each product.
Q: What is the extent of satellite coverage with the SXAR1?
A: The SXAR1's satellite coverage, or the area in which the SXAR1 can receive data from the SiriusXM satellites, extends from mid-northern Canada to mid-southern Mexico (roughly 60° North to 20° North), and includes the island of Newfoundland and most of Cuba to the east, and the Baja California Peninsula and southeasternmost Alaska to the west.
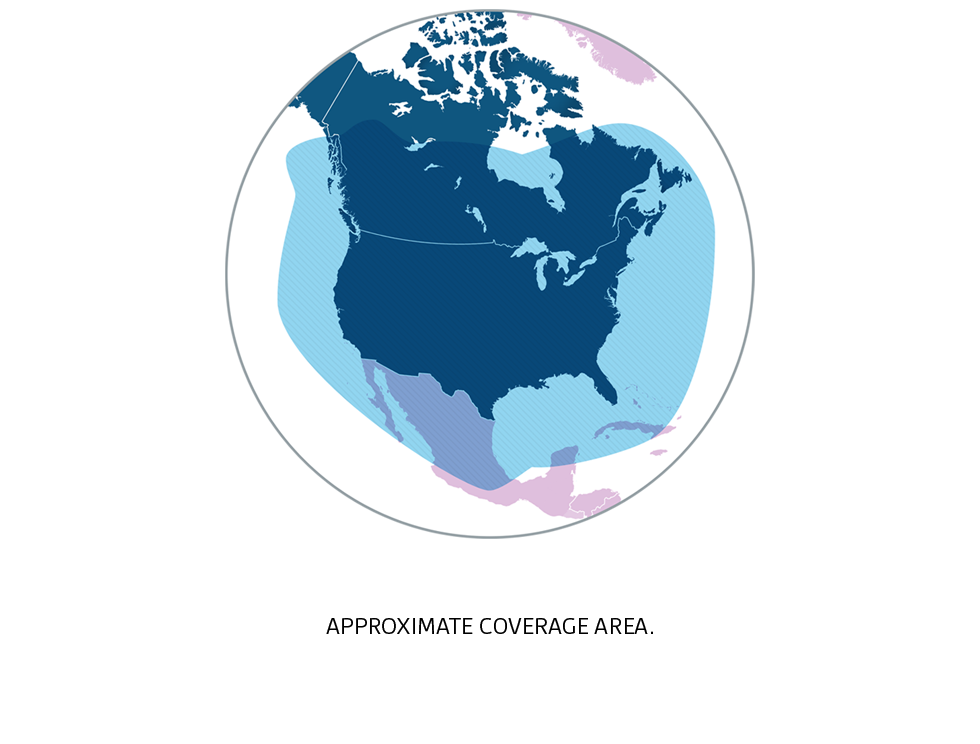
Note that satellite coverage area is not the same as weather coverage area; see the question above for a description of what areas of weather coverage are provided with the SXAR1.
Q: What is the extent of radar coverage provided by the SXAR1?
A: It depends on which radar product is used.
The composite radar is limited to the lower 48 states, with some coverage extending beyond the northern and southern borders:
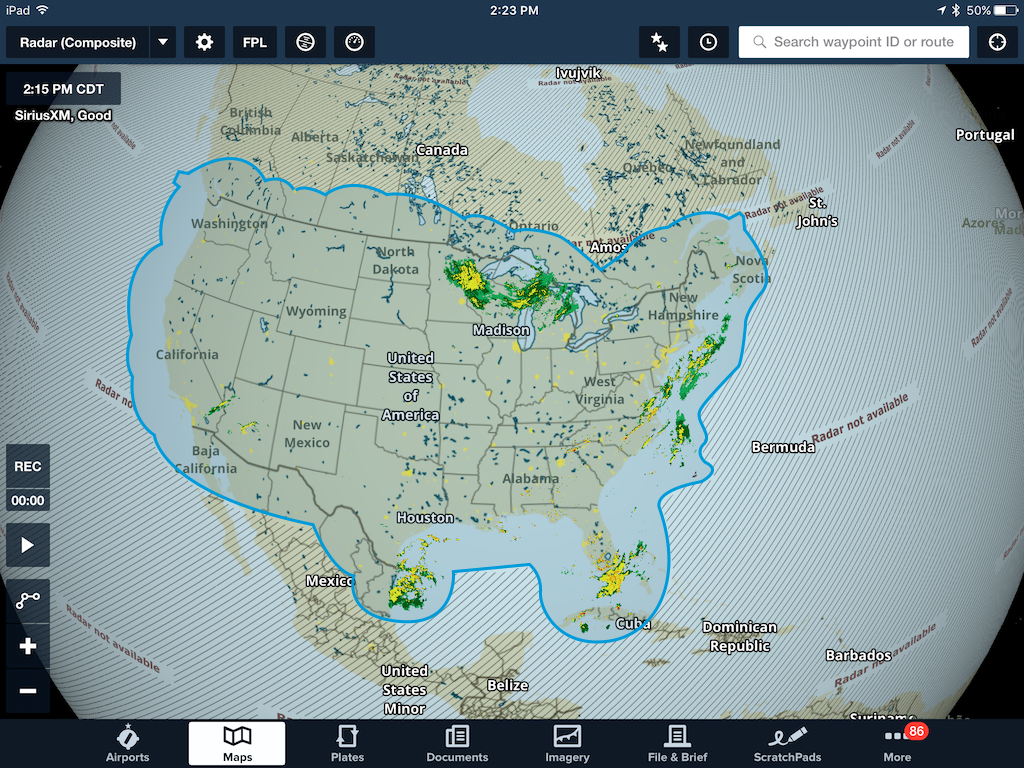
The lowest-tilt radar provides coverage further north into Canada, and also provides coverage for Puerto Rico and islands south of it, extending to Grenada and Barbados:

Q: Which SiriusXM weather features are included in the service plan that is compatible with ForeFlight?
A: Visit the SiriuxXM plan details web page for a full list of weather products.
Q: I live in Canada or Mexico; can I get the SXAR1 to use with ForeFlight Mobile?
A: Please contact SiriusXM at +1 855-838-8563 for information about purchasing the SXAR1 and associated SiriusXM Pilot For ForeFlight subscription with a non-US billing address.
Q: I already have an SXAR1. What firmware version do I need for it to work with ForeFlight Mobile?
A: Firmware version 12 or later. If your SXAR1 has an earlier firmware, please contact SiriusXM at 1-855-838-8563 to arrange for an upgrade.
Q: I already have an XM weather subscription. Can I use it with the SXAR1 and ForeFlight Mobile?
A: No, a separate SiriusXM Pilot For ForeFlight subscription is required to use the SXAR1 with ForeFlight Mobile. Please go to siriusxm.com/sxmaviation to subscribe.
Q: How many devices can I connect to the SXAR1 at one time?
A: Currently SXAR1 supports pairing with only one device at a time. To pair a different device with the SXAR1, un-pair (or turn-off) the first device, then pair the 2nd device.
Q: Why do I see hash-marks (looks like: /////////) across the map?
A: Hash marks may appear for a couple of reasons:
- Immediately after turning the SXAR1 on, if no Radar data has yet been received, the map will show /////// marks all over the map. As data is received, the ////// marks will be replaced with “clear” areas (where there are no storms) or by colored radar indicating storms.
- /////// marks are also shown on the map in areas that do not currently have radar coverage through SiriusXM, such as northern Canada, southern Mexico, or the Caribbean.
Troubleshooting Guide
If you see a SiriusXM, Error message in the upper left corner of the Maps view, there are some simple steps to find out how to fix the error.
In the ForeFlight app, tap the More view, then Devices, then tap on the SiriusXM SXAR1 box in the right side of the screen. You will then see one of these three error messages:

Error Message |
Steps To Correct |
|
Device firmware is out of date. Hardware replacement is required. Along with a Firmware Revision number that is less than 12 |
Call SiriusXM Aviation at 1-855-838-8563 to arrange for device replacement. |
|
SiriusXM subscription not found. You may need to purchase or re-enable a subscription, or send a refresh signal if your subscription is current. Along with "Subscription: None" |
To re-enable your suspended subscription, or subscribe: Call SiriusXM Aviation at 1-855-838-8563. You can also subscribe at siriusxm.com/sxmaviation. To refresh your radio: Visit www.siriusxm.com/refresh, or call SiriusXM at 1-855-697-3373. You will need your radio ID/ESN which is printed on a sticker on the bottom of the SXAR1, or you can view it in ForeFlight Mobile by tapping More > Devices > SXAR1. |
|
SiriusXM subscription is to the wrong package. ForeFlight can only be used with SiriusXM Pilot for ForeFlight. Along with “Subscription: Invalid” |
Subscribe at siriusxm.com/sxmaviation, or call SiriusXM Aviation at 1-855-838-8563. |
Additional Troubleshooting Steps
Q: Why don’t I see any weather in the app?
A: Confirm that the SXAR1 is correctly “paired” to the iPad or iPhone via Bluetooth, and that the SXAR1 is connected.
- Open Apple Settings (grey icon that looks like “gears”)
- Tap on Bluetooth
- Confirm Bluetooth is “ON”
- Confirm that the SXAR1 shows in the “MY DEVICES” section.
- SXAR1 will be shown in the MY DEVICES list as “SXM_######## where ######## = the Radio ID printed on the bottom of the SXAR1
If the SXAR1 is not shown in the “MY DEVICES” section, then make sure the SXAR1 is powered ON, and pair it with the iPad per the SXAR1 instructions.
If the SXAR1 is shown in the “MY DEVICES” section but is listed as “Not Connected” the SXAR1 may not be turned ON, or is too far away from the iPad. Turn the SXAR1 ON, or position it closer to the iPad, then if necessary tap the SXM_######## entry to initiate a connection.
Q: My iPad or iPhone is paired with the SXAR1, but I still don’t see weather. What should I do?
A: Once the SXAR1 is confirmed to be paired & connected, check that the ForeFlight Mobile app version is 8.1 or later:
- Open ForeFlight Mobile
- Tap on the More tab (lower right) then on the “About” section on the left
- The app version is shown at the top-center of the page
- If the app version is less than 8.1, the pilot must update the app using the Apple App store:
- Close ForeFlight Mobile by pressing the round “home” button on the front of the iPad
- Open the Apple App store (blue icon), tap on the “Updates” tab (lower right) and tap on the “Update” button next to ForeFlight
Q: I have ForeFlight Mobile version 8.1 or later, but I still don’t see weather on the Maps page. What should I do?
A: Once ForeFlight Mobile is updated to version 8.1 or later, check that the weather layers are selected:
- Open ForeFlight Mobile.
- Tap on the Maps tab.
- In the upper-left of the Maps page, tap the drop-down menu and choose from the available weather overlay options on the right side of the drop-down menu.
Q: I have selected a weather layer but nothing is showing-up. How do I fix this?
A: If no weather displays once a weather layer is selected, check the Device page for details:
- Open ForeFlight Mobile
- Tap on the More tab (lower right) then on the “Devices” section on the left
- Tap on the “SiriusXM SXAR1” box on the right side of the screen
- Confirm that:
- Connection shows “Connected”
- Device State shows “Running”
- Signal Status shows “Good”
- It it shows anything else, reposition the SXAR1 so that it has a clear view of the sky.
- Battery status shows more than 20%. If 20% or less, the SXAR1 should be charged using the supplied wall charger and cable.
- Subscription shows “ForeFlight”
As always, we are on frequency at team@foreflight.com to assist with further troubleshooting.