User Map Layers
ForeFlight allows you to import and display custom KML shape files in ForeFlight’s Maps view. Three import methods are available to get KML files into ForeFlight: importing via AirDrop, importing via email or online hyperlinks, and importing via iTunes. This page provides step-by-step guides for each import method, as well as guidance on supported shapes and other data types, and sample KML files that you can import into ForeFlight.
Content Packs are another way to import custom map layers and other content into ForeFlight. Click here to learn more about Content Packs.
Building KML Files
KML (Keyhole Markup Language) is a common file type used for displaying geographic information. If you want to create your own custom shape files, rather than using pre-built files found online, you will need to build them yourself. There are many programs that allow you to build and export custom map shapes as KML files, one of the simplest being Google’s “My Maps” program. After creating a new map, follow the instructions here to download the map as a KML file.
Importing via AirDrop
Importing via AirDrop from a nearby Apple computer is fast and convenient, espeically if a Wi-Fi network is not available. Bluetooth and Wi-Fi must be enabled on both devices for AirDrop to work.
Simply drag a KML file from your computer's Finder into the AirDrop folder, and drop it onto the device that you wish to transfer it to. A popup on the receiving device will ask what app you want to send the imported file to. Tap "ForeFlight" and the file will be immediately added to the User Map Layers page in More > User Content.
Importing via Email/Hyperlinks
Importing KML files via email or hyperlinks also easy, and allows you to import files to more than one device at a time.
Step 1: Send the file as an email attchment
Attach one or more KML files to an email and send it to whatever recipient(s) you want to have the file (which may be your own email address).
Step 2: Import the file to ForeFlight
Open the email in the Apple Mail app and tap-hold on the attachment with the name of the file you want to import. After the share modal appears, scroll through the app list in the middle until you reach ForeFlight, then tap "Copy to ForeFlight". This will open ForeFlight and, if the file contains more than just points, automatically add it to your list of User Map Layers. If the file only contains points then ForeFlight will ask whether you want to import it as a User Map Layers file or as a User Waypoints file. After choosing one or the other ForeFlight will add the file to the proper list.
The process above can also be used to import KML files from webpage hyperlinks (the hyperlinked KML files at the bottom of this page can be used to test the process). Tap on the hyperlink, then tap "More..." and scroll through the app list until you reach ForeFlight, then tap "Copy to ForeFlight" to import the file.
Importing via iTunes
Importing KML files via iTunes is slightly more involved than the previous methods, and since it requires a direct USB connection between a computer with the KML files and the device that the files will be imported to, this method of importing can only be done with one device at a time. The upside of this method is that it can be performed without an internet connection or email access.
The following video walks through the process of importing KML files via iTunes. Note that the User Content tab in ForeFlight is not discussed because the video was made before that tab was introduced.
Step 1: Connect your device to iTunes
Plug your iPad or iPhone into your computer via the Apple USB cord. Start iTunes on your computer, or wait for it to automatically start.
Step 2: Click on your device name in iTunes
Inside iTunes, click on the icon for your iPad, iPhone, or iPod Touch. You will find the device icons at the top of the iTunes screen. Make sure you click on the device that you want to copy procedures to.
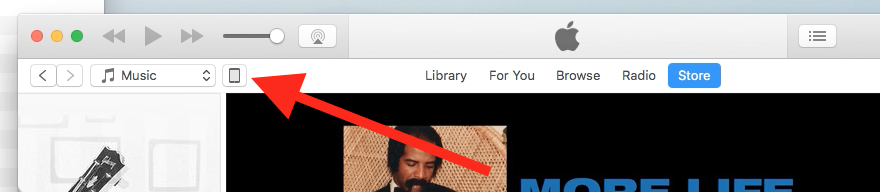
If you don't see your device name listed, make sure it is plugged in properly. Try disconnecting the USB cable from both your device and the computer, and then plugging it in again.
Step 3: Click on the 'Apps' tab for your device
Inside the window for your device, click on the 'Apps' listing on the left. It should show all of the apps you have installed on your device. Scroll to the 'File Sharing' section at the bottom of the page and click on 'ForeFlight'.
Step 4: Drag your KML files into iTunes
On the right, you will see a listing of 'ForeFlight Documents'. If this is the first time you've imported anything to the app, this listing will be empty.
Drag your KML files and drop them onto the 'ForeFlight Documents' table. While the files are copying over to your device, you will see a brief 'Sync in Progress' message on your device.

Step 5: Launch ForeFlight
If the imported file contains more than just points, ForeFlight will automatically add it to your list of User Map Layers. If the file only contains points then ForeFlight will ask whether you want to import it as a User Map Layers file or as a User Waypoints file. After choosing one or the other ForeFlight will add the file to the proper list. Your newly-imported map layers will also appear at the bottom of the layer selector, on the right. The names are taken directly from the filename, excluding the extension. Tap on one of the shape layers to display it on the map. You can display one map shape layer at a time. If your shape layer contains points, you can tap on them to view their name and geographic coordinates, and create a direct to route from your current position to the point.

Supported Data Types
The full KML standard supports a very large variety of different data types, allowing you to specify things like simple geometries, time-dependent feature, camera perspectives, and even guided tours. A full list of data types supported by KML can be found at the top of Google’s KML developer reference page.
ForeFlight’s User Map Layers feature supports only a small subset of these data types, contained primarily in the Geometry, StyleSelector, and SubStyle groupings (using the organization defined on the reference page). This is sufficient for creating simple or complex arrangements of shapes, lines, and points with support for labels and icon styles.
Below is the full list of data types that ForeFlight supports. If you import a file that includes elements not listed here, the unsupported elements should be simply ignored by ForeFlight and the rest of the file will display correctly.
- Point
- LineString
- LinearRing
- Polygon
- MultiGeometry
- Style
- StyleMap (only the "normal" style is supported)
- LineStyle
- PolyStyle
- IconStyle
- gx:LabelVisibility (only Google extension namespace currently supported)
Sample Files
The following files provide some examples of the flexibility of User Map Layers. You can view the contents of each file by opening them in a simple text editor like TextEdit. Click on a filename to download it through your browser.
UserMapShapesSample.kml (65 KB) - Demonstrates the supported icon styles and examples of lines, polygons, and circles.
US_Crude_Oil_Pipelines.kml (134 KB) - Basic map showing the network of crude oil pipelines in the US.
US_HGL_Pipelines.kml (71 KB) - Basic map showing the network of HGL pipelines in the US.
Texas_Counties.kml (1.5 MB) - Shows all county borders in the state of Texas.
Alaskan_Coast.kml (3 MB) - Detailed map outlining the state of Alaska. As with other large KML files, there will be a delay of up to a few seconds between tapping on the layer and it appearing on the map as the app works to render the file.